Can you create EFI partition manually? Sometimes you may need to create partition EFI on Windows 10/11. In this post, MiniTool Partition Wizard will show you how to create EFI partition diskpart and share some useful tips.
EFI system partition (ESP) is a protective partition formatted with the FAT32 file system after you install Windows OS on a GPT disk. It stores many important files, including EFI boot loaders, driver files, system utility programs, etc. Sometimes the EFI partition may get RAW, deleted, or corrupted. So, many people want to create EFI partition diskpart manually. Here’s a user report from the superuser.com forum:
Create EFI partition before installing Windows 10. I'm currently using a dual boot setup on my laptop, with Windows 10 and Fedora and I'm planning to replace my HDD with an SSD for obvious reasons. I've read that the best way to have a bigger EFI partition is to create it before the installation of Windows 10. Is that right? Or is there a better way to proceed?https://superuser.com/questions/1308324/create-efi-partition-before-installing-windows-10
Can You Create EFI Partition
Can I create partition EFI manually on Windows 10/11? By default, the partition was automatically created after you clean install Windows 11/10 on a GPT disk. If you want to create this partition before reinstalling, you need to run some commands using diskpart during the computer boot process.
Before Your Create Partition EFI
Before you create EFI partition Windows 10/11, you should make sure 2 important things are prepared well. The first is to back up all important data because the process will format the partition on the disk, and the other is to make sure the hard disk is partitioned to GPT.
How to back up data and convert MBR disk to GPT without data loss? MiniTool Partition Wizard is a comprehensive disk and partition manager that can easily copy partitions, migrate OS, clone hard drive, convert disk type, convert FAT32 to NTFS without data loss, and more.
MiniTool Partition Wizard FreeClick to Download100%Clean & Safe
Step 1. Launch the MiniTool software to enter its main interface, select the hard disk where you want to create EFI partition Windows 11/10, and click on Convert MBR Disk to GPT Disk from the left action panel.
Step 2. Click on Apply to execute this conversion.
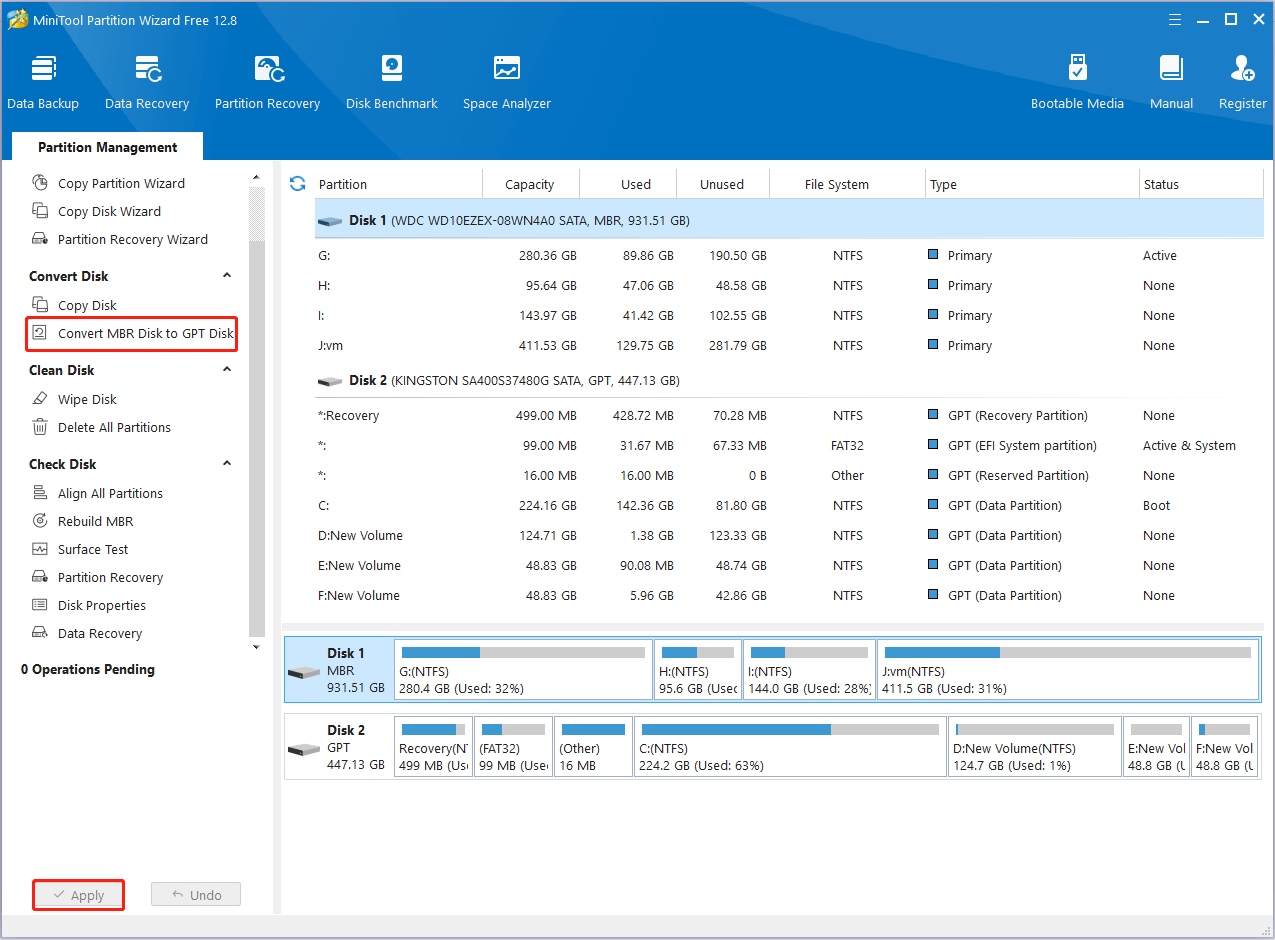
Step 3. If there is any important data on the partition where you will create EFI, you can back up it to another drive. Select the partition and click on Copy Partition from the left panel.
Step 4. Select the target drive and click on Next. Then you can adjust the partition size if you need and click on Finish > Apply to execute the changes.
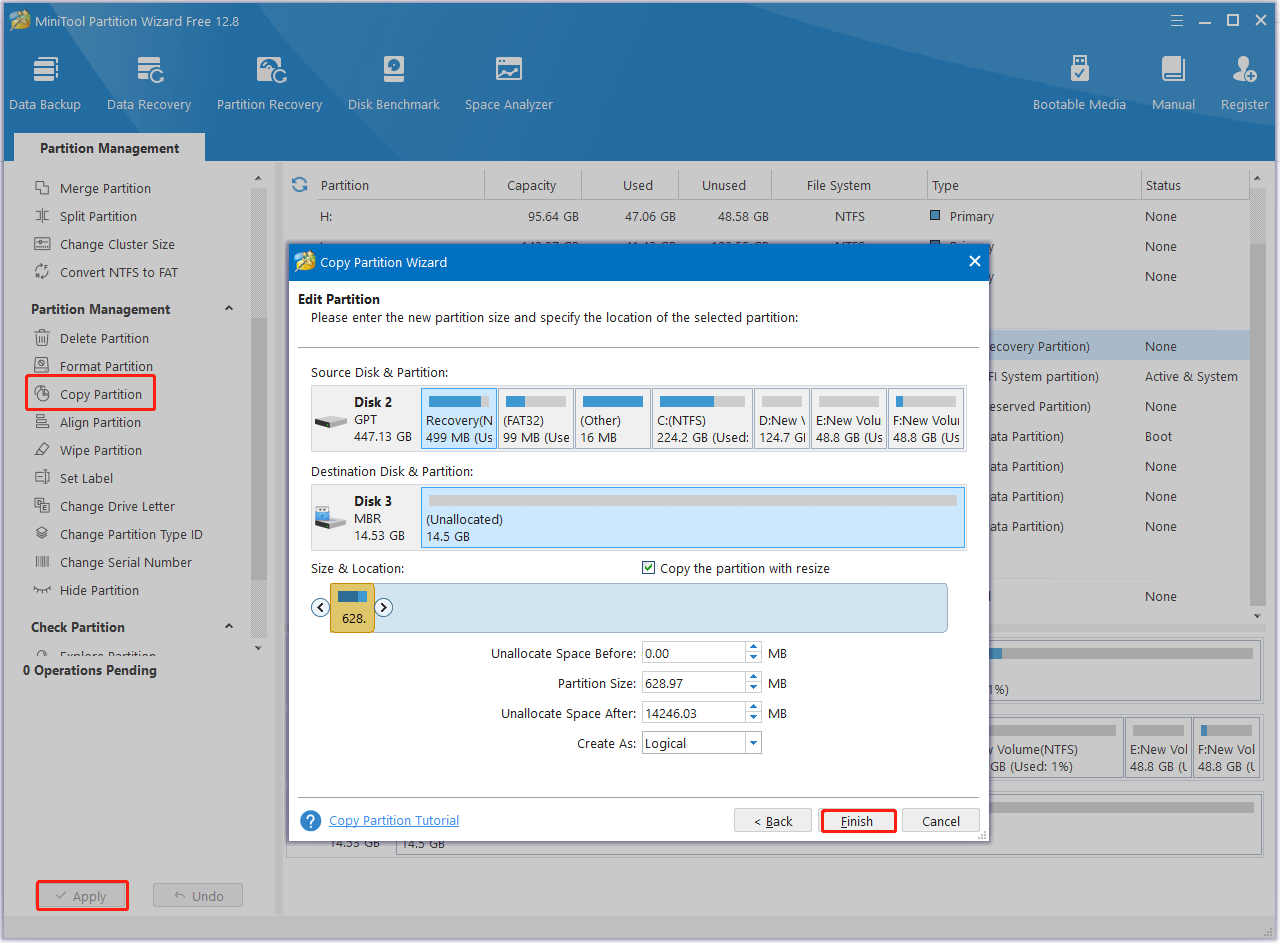
Now, you can diskpart create EFI partition on Windows 10/11 without any concerns.
How to Create EFI Partition Windows 10/11
To create EFI partition Windows 11/10, you need to use the DiskPart utility in the elevated Command Prompt. Here’s a full guide for you.
Step 1. Boot your computer with a Windows installation media and press Shift + F10 on the first screen to launch the Command Prompt.
Step 2. Type the following commands in order and press Enter after each one to shrink a partition with enough free space.
- diskpart
- list disk
- select disk x (replace x with the number of the disk where you want to create partition EFI)
- list partition
- select partition n (replace n with the partition you want to shrink)
- shrink desired=500 (shrink the partition by 500MB)
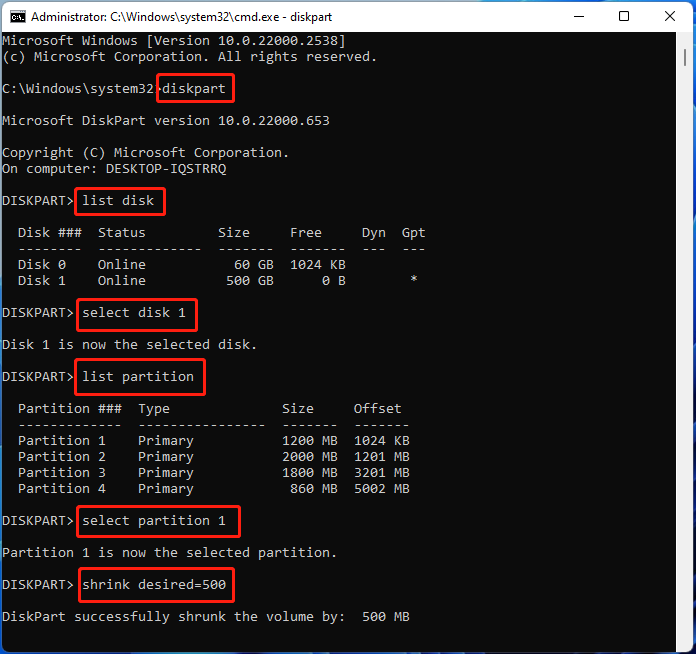
Step 3. Now, continue to run the following commands to make diskpart create EFI partition.
- create partition efi size=500
- format fs=fat32 quick
- list partition
- exit (exit diskpart)
- bcdboot X:\windows /s Y: (replace X with the drive letter of the Windows OS partition)
Once done, you can remove the Windows installation media and restart the computer. If you have any questions about the EFI partition creation, please leave them in the following comment area.
